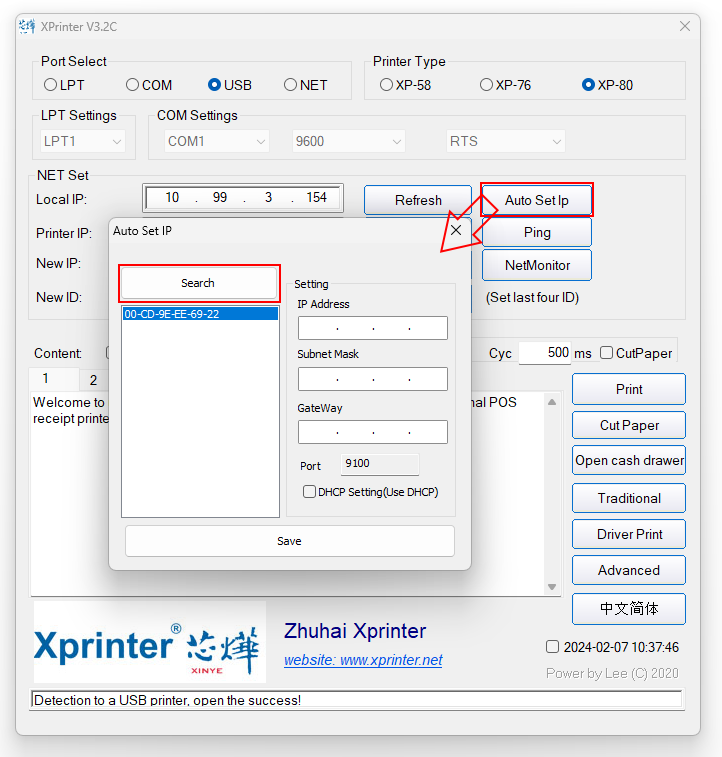Kvittoskrivare XPrinter XP-R330H ("Kuben" / XP-80C) Installation Ethernet
Installera skrivaren via Ethernet
För andra installationsalternativ:
Installation USB
Installation WiFi
Installation Bluetooth
Tänk på att ha strömmen påslagen på skrivaren under installationens gång.
Ladda ner och kör XPrinter Driver Setup V7.77.exe
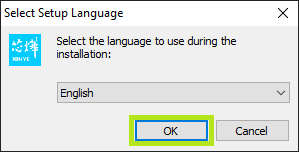
Följ stegen på skärmen.
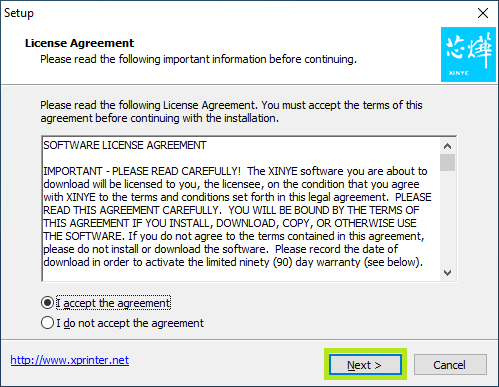
Klicka på "Install".
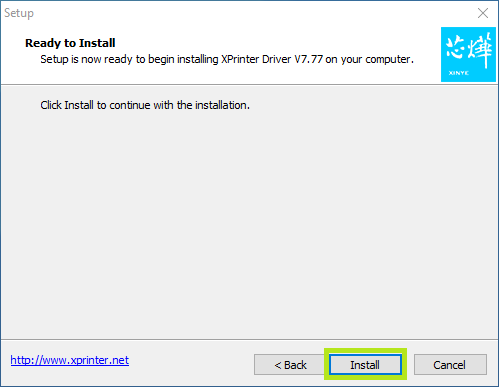
Välj "Launch XPrinter Driver V7.77" när frågan kommer upp och tryck på knappen "Finish".
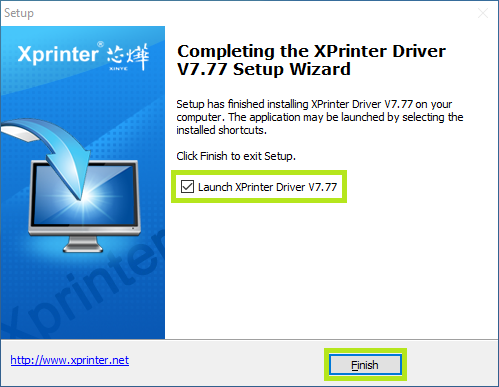
När detta är gjort öppnas konfigurationsdelen av installationen. I detta fönster väljs hur skrivaren är ansluten.
Välj först operativsystem Windows 10 och interface.
- Ändra "Printer Interface" till "Other" för en nätverksansluten skrivare.
- Välj "Select Printer Series" till "XP-80C"
Tips: Om "Select Printer Series"-valen inte är centrerade i sin ruta så ändra Zoom-faktor i Windows till 100%. Starta om konfigurationsprogrammet.
Markera inte rutan "Set Default Printer".
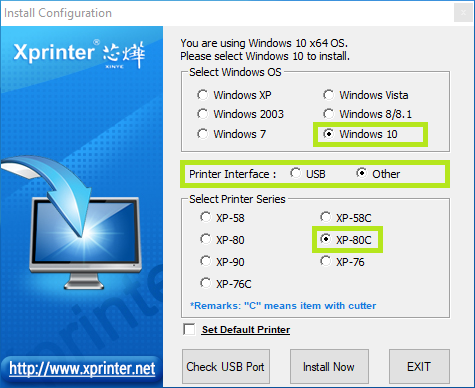
Om skrivaren är ansluten över nätverket görs relevanta inställningar för "IP-adress" senare och det går bra att trycka på knappen "Install Now".
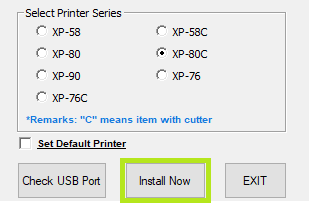
Skrivaren är installerad och finns nu under kontrollpanelen och "Enheter och Skrivare".
Installera via Nätverk
Ta fram skrivarens IP-adress
Innan installationen kan fullföljas behövs skrivarens så kallad "IP-adress" tas fram. Detta går att utläsa från informationsutskriften som kan tas ut från skrivaren.
För att ta ut en informationslapp med bland annat IP-adress och annat går det bra att följa tillvägagångssättet nedanför.
- Bryt strömmen på skrivarens På/Av-knapp.
- Håll inne FEED-knappen och slå på stömmen igen på skrivaren.
- Håll kvar FEED-knappen och vänta i 3 sekunder.
- Släpp FEED-knappen och vänta på lappen.
Om det inte är någon nätverkskabel ansluten i skrivaren kan det ta ca 10 - 15 sekunder innan informationslappen skrivs ut. Om en nätverkskabeln är ansluten tar det oftast bara ett par sekunder innan lappen skrivs ut.
OBS! Även om det inte är någon nätverksanslutning till skrivaren skrivs IP-adress 192.168.123.100 ut och 0.0.0.0 i Gateway. Detta betyder inte att skrivaren är korrekt ansluten till nätverk.
- Anteckna sedan informationen som visas till höger om texten "IP Adress" då denna används i installationen.
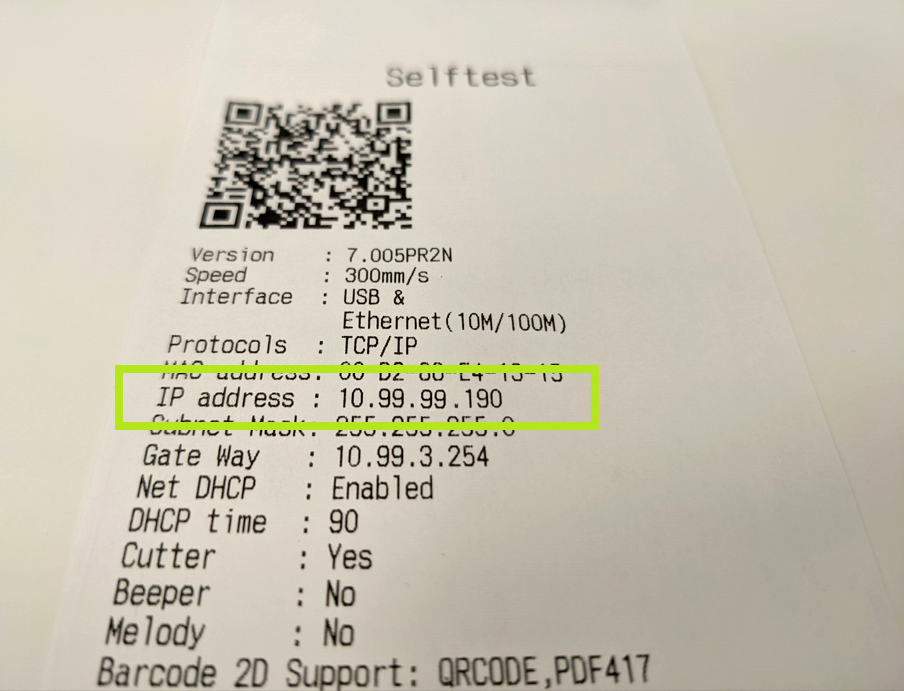
Ange IP-adress i skrivarens egenskaper
Öppna "Kontrollpanelen" på datorn och gå vidare till "Enheter och skrivare".
Högerklicka på skrivaren och välj "Egenskaper för skrivare".
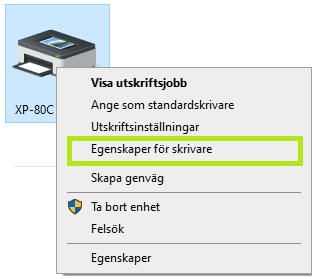
Öppna fliken "Portar" och tryck på knappen "Lägg till port".
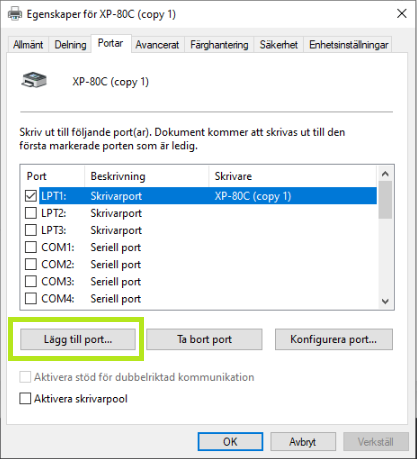
Markera "Standard TCP/IP Port" i listan och tryck på knappen "Ny port".
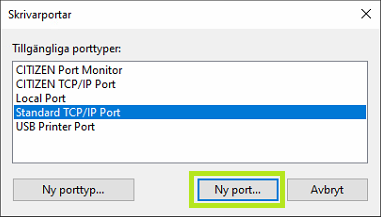
Ange IP-adressen till skrivaren i fönstret och tryck "Nästa".
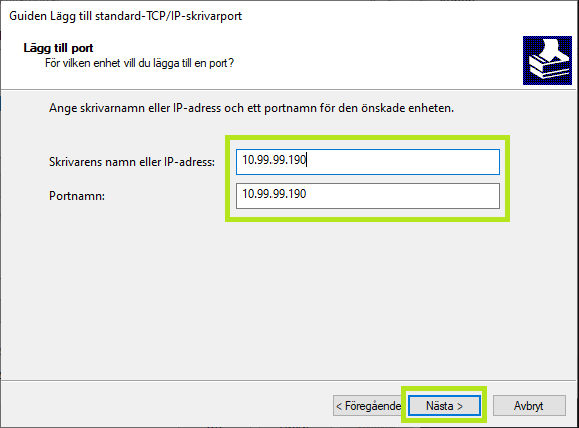
Windowsguiden kommer söka men inte identifiera skrivaren. Fönstret kommer att söka i upp till en minut.
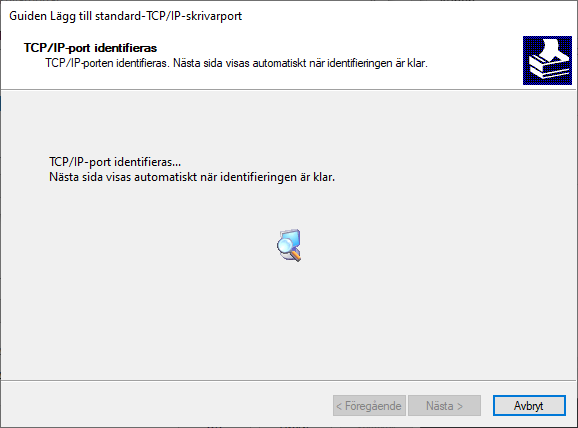
Fortsätt när guiden inte hittat enheten.
Låt denna vara vald till "Generic Network Card" och tryck sedan "Nästa".
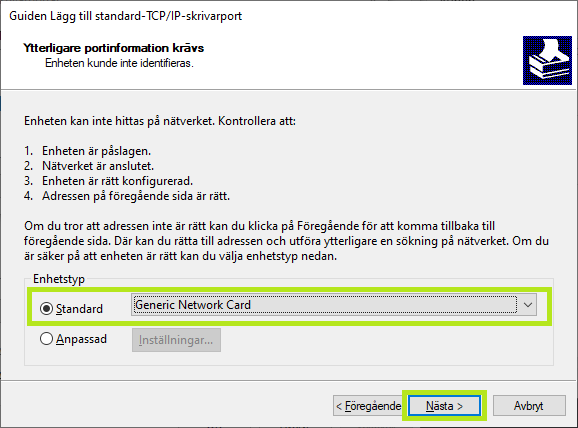
Slutför sedan guiden.
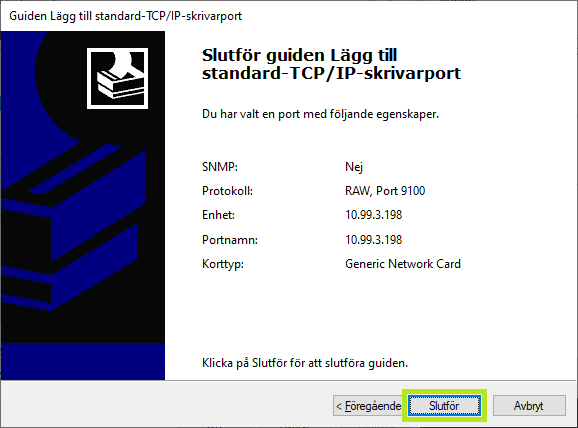
Testa att skriva ut en Windows test och det bör fungera alldeles utmärkt!
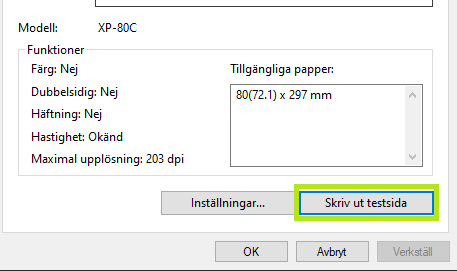
OBS! Genomför även ändringen för REPORT[CUT] enligt nedan avsnitt innan skrivaren väljs som kvittoskrivare i kassaprogrammet.
Viktigt! Ändra "REPORT [CUT]" på skrivarens egenskaper
Ta fram skrivarens egenskaper genom att öppna "Kontrollpanelen" på datorn och gå vidare till "Enheter och skrivare".
Högerklicka på skrivaren och välj "Egenskaper för skrivare".
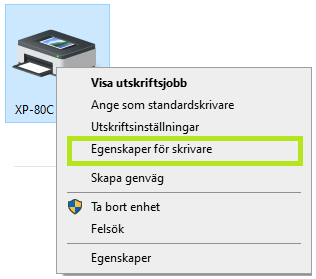
- Välj fliken "Enhetsinställningar"
- Välj sedan rullistan "Cutter Select"
- Ändra i dropdown till REPORT[CUT]
Om detta inte görs kan vissa, oftast längre, utskrifter misslyckas.
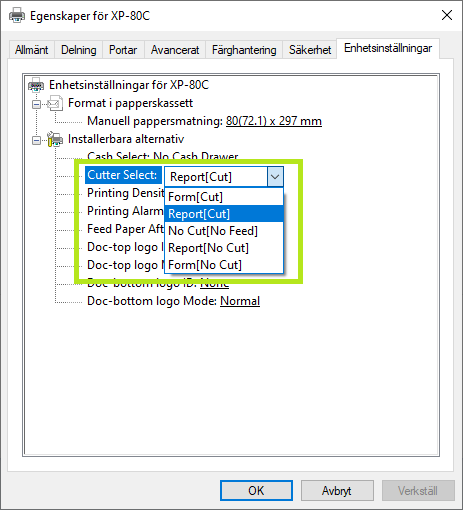
När denna inställning är gjord är själva grundinstallationen av skrivaren klar och behöver enbart väljas som kvittoskrivare i kassaprogrammet. Se hur det görs i Huvudartikeln
Sätta fast IP eller återställa DHCP
Skrivaren levereras med DHCP Enabled, vilket innebär att den tilldelas en IP av din router. Om skrivaren fabriksåterställs kommer dock DHCP avaktiveras.
För att sätta fast IP eller återaktivera DHCP behöver man koppla in skrivaren både via nätverkskabel, och USB kabel till en dator samtidigt.
På den datorn skrivaren är kopplad med USB kabel till, ladda ner och extrahera programmet XPrinter test V3.2C.zip . Kör sedan XPrinter.exe
Kontrollera att Port Select är vald till USB och Printer Type till XP-80 och tryck sedan på knappen Print för att kontrollera att programmet har kontakt med skrivaren, skrivaren ska då skriva ut en liten lapp samt ge ett meddelande längst ner att data har skickats.
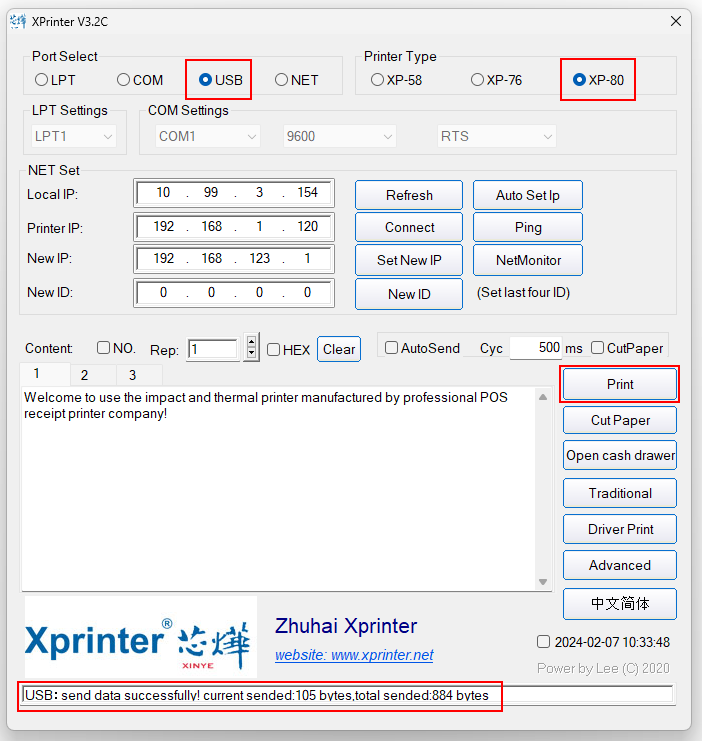
Klicka sedan på knappen Auto Set IP. I det nya fönstret som kommer upp klickar du sedan på Search, och om både nätverkskabel och USB kabel är tillkopplad kommer skrivarens MAC adress dyka upp i listan.
Här kan du sedan sätta Fast IP/Subnet/Gateway, eller aktivera DHCP genom bockrutan. Klicka på Save knappen när du är klar. Skrivaren ska pipa till när allt sparats.