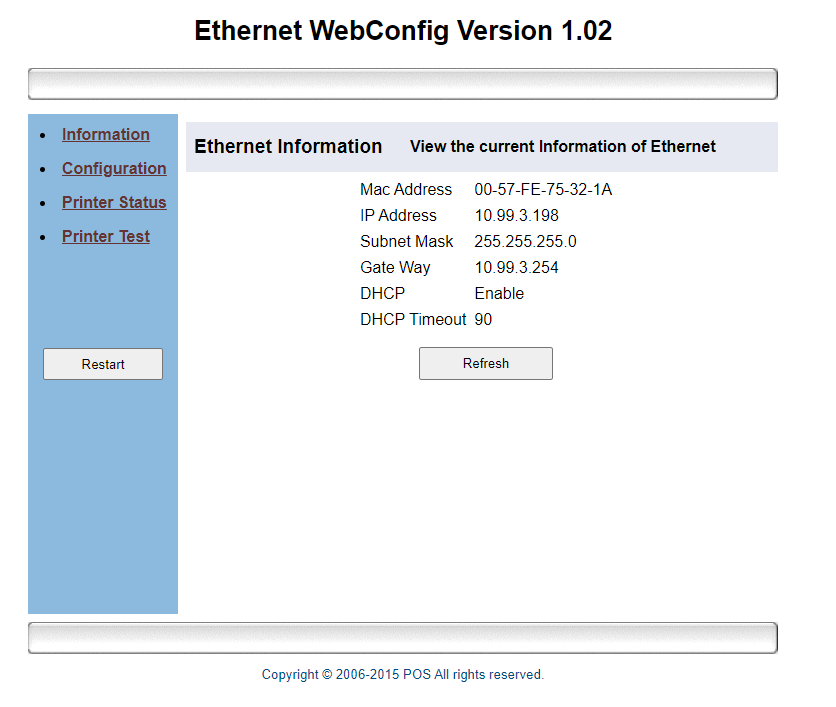Kvittoskrivare XPrinter XP-R330H ("Kuben" / XP-80C)
Kvittoskrivaren XPrinter XP-330H (även kallad "Kuben" och XP-80C) är en snabb, smidig och kubformad kvittoskrivare för standard 80mm kvittorullar. Skrivaren har en "cutter" (sax) som automatiskt klipper efter utskrift. Modellen ansluts via USB, ethernet, WiFi eller bluetooth och har möjlighet att kopplas ihop med en kassalåda via standard kassalådeanslutning (RJ11). Skrivaren tillåter även avancerad kassalådestyrning till bland annat våra norska kunder över USB via "OPOS" och modellen är certifierad för användning med kassamodeller som använder Windows 10.
XPrinter XP-330H "Kuben"
- Snabb, liten och smidig skrivare.
- Finns i Ethernet, WiFi eller Bluetooth modell (samtliga har även USB anslutning)
- Inbyggd "cutter" (sax) så att man inte behöver riva av kvittona.
- Möjlighet till "pipljud" vid utskrift för att påkalla uppmärksamhet (avstängd i grundinställning).
- Standard kassalådeport (RJ11) för kassalåda.
- Kan också installeras med kompletterande "OPOS" för bland annat avancerad kassalådestyrning vilket är krav i Norge men även användbart i Sverige för att styra lådöppning vid till exempel olika betalsätt.
För att se vilken modell av skrivare du har är det enklast att titta på etiketten på baksidan:
Installera Skrivaren
Installation finns i separata guider:
Guidens innehåll
- Bilder på skrivaren.
- Ändra till Report[CUT] i drivrutinen
- Välj kvittoskrivaren i kassaprogrammet.
- Avancerad kassalådestyrning via "OPOS".
- Tips! Aktivera lådöppning, ta ut IP-adress, fabriksinställning med mera.
Bilder på skrivaren
I förpackningen finns skrivare, kvittorulle för test, strömkabel, USB-kabel, extra gummitassar samt en fabriksmanual.
Packa upp och anslut strömkabeln i själva transformatordelen. Säkerställ att kontakten sitter i ordentligt. När denna är ansluten till ett eluttag lyser en grön indikatorlampa på transformatorn som indikerar att denna är redo att kopplas till skrivaren.
På framsidan av skrivaren finns statuslampor, power-knapp samt FEED-knapp.
- Den grå spaken till vänster med en "pil" är lucköppningen för kvittorulleladdning. För denna ner och utåt för att öppna luckan.
- Symbolen som föreställer en kvittorulle indikerar bland annat om kvittorullen är slut.
- Utropstecknet är en statuslampa som bland annat indikerar om något är fel med skrivaren.
- Power-symbol. Denna lyser med ett blått sken när skrivaren är på.
- Power-knappen. Tryck för att sätta på eller stänga av skrivaren.
- FEED-knappen för att manuellt mata ut papper eller ta ut informationslapp.
Öppna luckan och lägg i kvittorullen såsom på bilden.
Vänd på skrivaren för att komma åt anslutningskontakterna. Avlägsna skyddslocket genom att dra detta försiktigt rakt ut.
Luta eller lägg sedan skrivaren försiktigt för att komma åt anslutningarna.
- Anslutning för kassalåda.
- Anslutning för strömkabeln.
- USB-uttag för anslutning till datorn.
- Nätverksuttag för anslutning till router / switch.
Anslut de kontakter som ska användas och ställ sedan skrivaren upp samt sätt tillbaka skyddslocket.
Viktigt! Ändra "REPORT [CUT]" på skrivarens egenskaper
Ta fram skrivarens egenskaper genom att öppna "Kontrollpanelen" på datorn och gå vidare till "Enheter och skrivare".
Högerklicka på skrivaren och välj "Egenskaper för skrivare".
- Välj fliken "Enhetsinställningar"
- Välj sedan rullistan "Cutter Select"
- Ändra i dropdown till REPORT[CUT]
Om detta inte görs kan vissa, oftast längre, utskrifter misslyckas.
När denna inställning är gjord är själva grundinstallationen av skrivaren klar och behöver enbart väljas som kvittoskrivare i kassaprogrammet.
Inställning i kassaprogrammet för XPrinter
Efter att installationen är slutförd behöver skrivaren väljas i kassaprogrammet tillsammans med inställningen för skrivartyp "XPrinter".
Öppna kassaprogrammet och gå till menyn "Arkiv - Inställningar - Kvittoskrivareinställningar".
Tips! Om valet skrivartyp "XPrinter" inte finns i kassan behöver kassaprogrammet uppdateras.
- Markera skrivartyp "XPrinter".
- Välj skrivaren i listan av valbara skrivare.
- Tryck på knappen "Välj markerad kvittoskrivare".
- Spara och starta om kassaprogrammet.
Avancerad kassalådestyrning via "OPOS".
Mjukvaran OPOS är en kompletterande bakomliggande installation som kan styra kommandon direkt mot skrivaren och inte via drivrutinens skrivareinställningar. Det innebär att man bland annat kan skicka en lådöppningsimpuls utan att ha lådöppning aktiv via drivrutinen (öppning vid utskrift). Om kassaprogrammet ska få möjlighet att på en mer avancerad nivå styra eventuell kassalåda genom skrivaren, bland annat för öppning baserad på olika betalsätt, installeras en separat mjukvara (OPOS) i bakgrunden. För att veta mer om denna mjukvara tag kontakt med er kassatekniker för att planera in en separat installation av detta. För norsk kassalådahantering är denna separata mjukvara ett krav när en eventuell kassalåda ansluts tillsammans med denna skrivarmodell.
Tips!
Aktivera kassalådaöppning via skrivarens inställningar (ej godkänt för Norge)
Det går enkelt att aktivera kassalådaöppning via skrivarens egenskaper.
Gå till "kontrollpanelen" på datorn och vidare till "Enheter och skrivare".
Högerklicka på relevant skrivare och välj "Egenskaper för skrivare"
Öppna sedan menyn "Enhetsinställningar" och ändra valet "Cash Select" till "Cash Drawer Before Printing" eller "Cash Drawer After Printing" beroende på om lådan ska skjutas ut precis före utskrift eller efter.
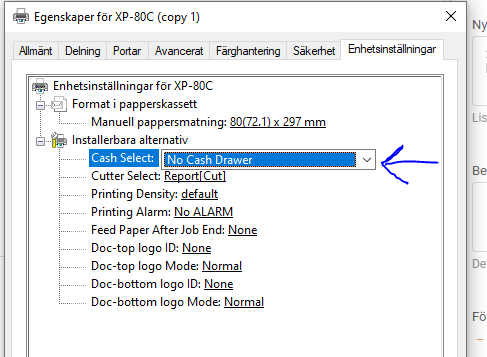
OBS! Tänk på att detta inte är tillräckligt för avancerad kassalådestyrning likt vid olika betalsätt eller för norska kassalagen. Öppning via skrivarens egenskaper skjuter ut lådan vid varje utskrift och kan inte styras på en mer avancerad nivå utan en kompletterande "OPOS"-installation. För att veta mer om detta och installera "OPOS" vänligen planera in detta med er kassatekniker.
Få ut informationslapp (Med IP-adress och mer)
För att ta ut en informationslapp från skrivaren med bland annat IP-adress och annat går det bra att följa tillvägagångssättet nedanför.
- Bryt strömmen på skrivarens På/Av-knapp.
- Håll inne FEED-knappen och slå på stömmen igen på skrivaren.
- Håll kvar FEED-knappen och vänta i 3 sekunder.
- Släpp FEED-knappen och vänta på lappen.
Om det inte är någon nätverkskabel ansluten i skrivaren kan det ta ca 10 - 15 sekunder innan informationslappen skrivs ut. Om en nätverksbalen är ansluten tar det oftast bara ett par sekunder innan lappen skrivs ut.
Tips! Även om det inte är någon nätverksanslutning till skrivaren skrivs IP-adress 192.168.123.100 ut och 0.0.0.0 i Gateway. Detta betyder inte att skrivaren är korrekt ansluten till nätverk.
Info-lappen
Till vänster är informationslappen UTAN nätverkskabel ansluten.
Till höger är informationslappen som visar IP när nätverkskabel är ansluten.
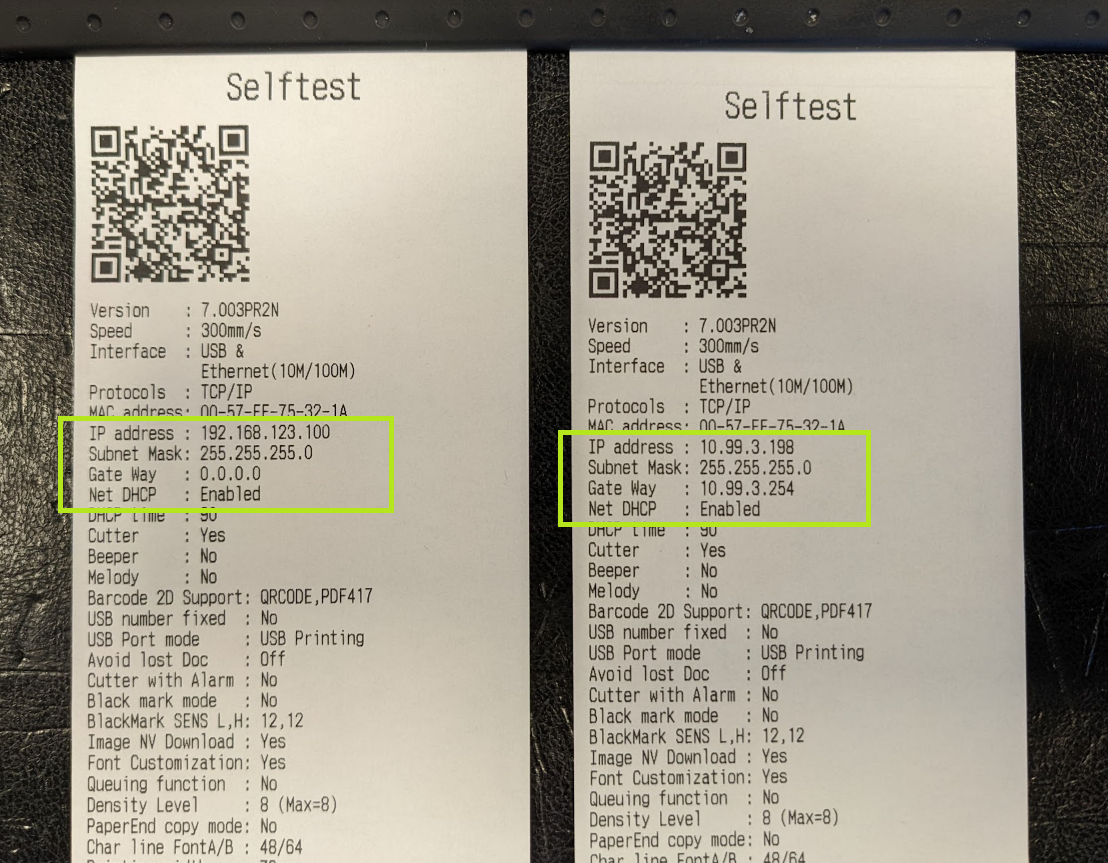
Återställning av skrivaren (Fabriksåterställning)
OBS! Återställning av fabriksinställning skriver bland annat över leveransuppsättningen med dynamisk IP-adress vilket innebär att DHCP stängs av och manuellt behöver aktiveras via separat mjukvara. För ytterligare hjälp bör detta planeras in med er kassatekniker.
Återställning
- Bryt strömmen på knappen.
- Håll inne FEED och slå på.
- Håll kvar FEED och vänta i 20 sekunder.
- Släpp FEED.
- Skrivaren fabriksåterställer sig.
Surfa in på IP-adressen för att nå gränssnitt där det går sätta fast IP med mera.
Öppna en webbläsare och ange skrivarens IP-adress i adressfönstret för att nå administrationsgränssnittet.